Use the library's mobile app instead of this website when you're using your phone or tablet. The Android and iOS versions of the app are nearly identical. These instructions will work for both versions though some buttons may appear in slightly different locations.
Or scan the QR code from your phone or tablet.
|
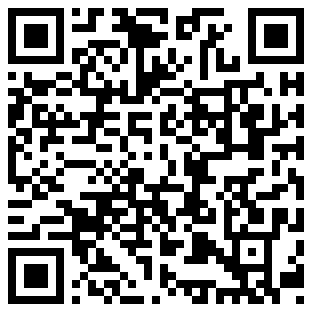
Download the app to your iPhone or iPad.
|
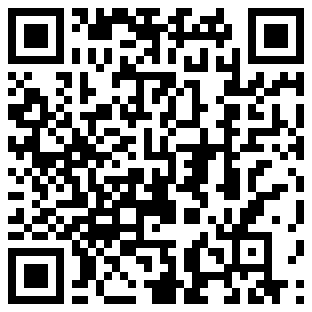
Download the app to your Android device.
|
The Main Menu
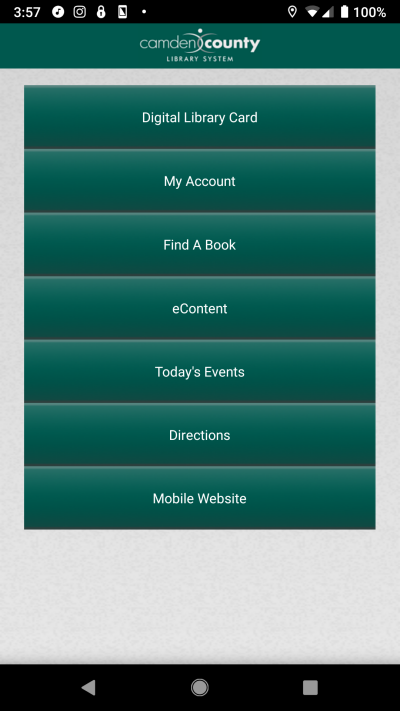 This is the main menu of the app. From here you can easily access the various features in the app.
This is the main menu of the app. From here you can easily access the various features in the app.
- Digital Library Card- This will take you to the Digital Library Card menu that allows you to scan your card number to use your phone as a library card.
- Find A Book- This will let you search for books either by typing in your request, or by scanning an ISBN number.
- eContent- The section has quick links to the many digital services we offer.
- Today's Events- Here you can see all of the events that are taking place at all of our branches.
- Directions- You can find all of our branches in the interactive map. Simply click a branch to either get directions or call them for more information.
- Mobile Website- This will take you to the mobile version of our website. You can access everything on our website for book recommendations, research databases and more.
Digital Library Card
.jpg) The Digital Library Card allows you to use your mobile device as your library card. Digital library cards require a special scanner to read them. We currently have one in each branch, with more on the way soon. Follow the steps below to set up your card.
The Digital Library Card allows you to use your mobile device as your library card. Digital library cards require a special scanner to read them. We currently have one in each branch, with more on the way soon. Follow the steps below to set up your card.
- Tap the card number to select from cards that have already been entered (if you have entered cards already).
- To enter a new card select the option to either scan a card or type in the number.
- If you choose to scan a card, simply point your device's camera at the card and it will detect the card number and add it to your list of cards.
- To remove card numbers from your list simply select the number you want to remove and press Delete Card.
Find a Book
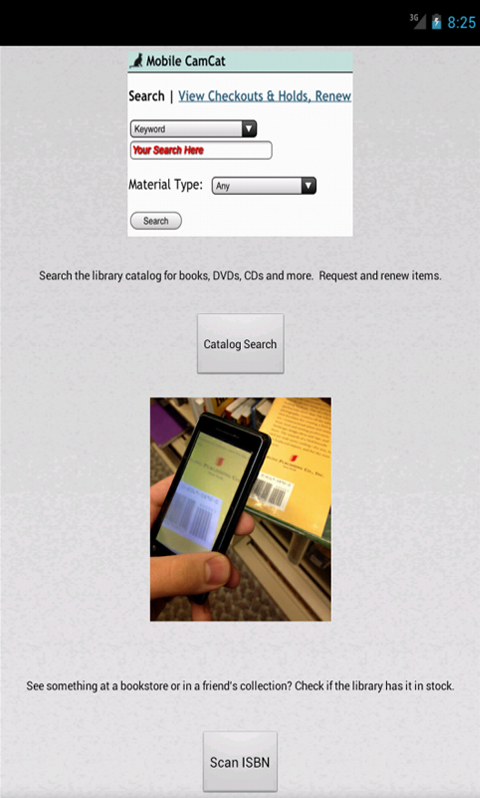 Find a Book allows you to search the library's catalog to see what we have in stock.
Find a Book allows you to search the library's catalog to see what we have in stock. - You can search manually by entering title, author, etc.
- Or you can search using your device's camera to scan the ISBN number of a book that you see in a book store or friend's collection to see if it is available at your local library.
Today's Events
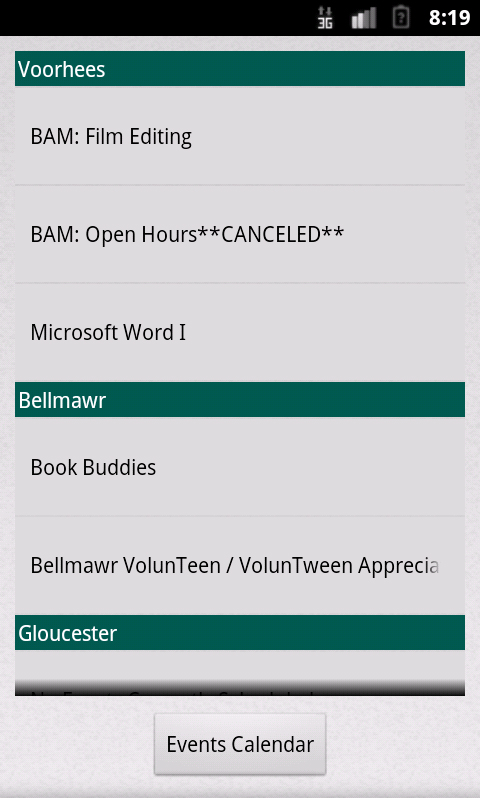 Here you can view all of the events that are happening at all of the branches that day.
Here you can view all of the events that are happening at all of the branches that day.
- To find out more about an event, simply tap the event to bring up a detailed description.
- If you are interested in attending the event, you can press the Sign Up button at the bottom of the description.
- To view all of the events happening for the month, press the Events Calendar button.
Directions
Use this to easily find, get directions to, or contact your local branch.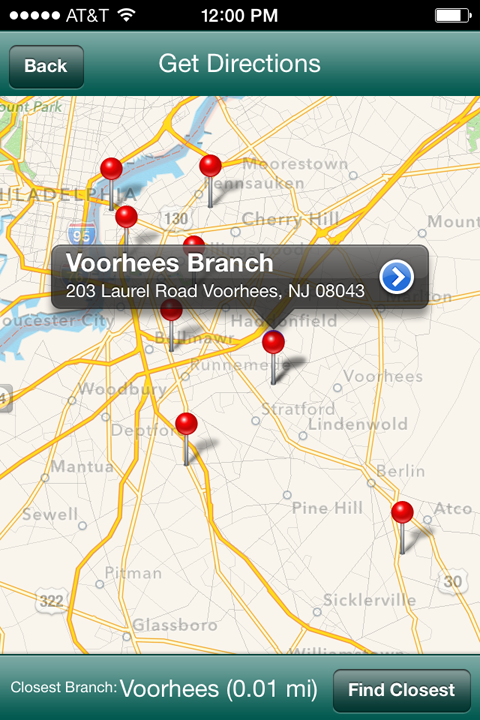
- Use the Find Closest button to locate the branch nearest you.
- Tap on the pin that represents the branch to be shown the name and address of a branch
- Tap that popup and you are given options to call that branch or get directions to it.

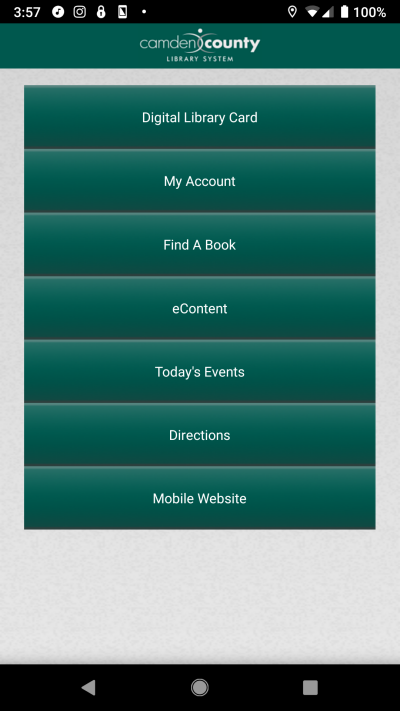 This is the main menu of the app. From here you can easily access the various features in the app.
This is the main menu of the app. From here you can easily access the various features in the app..jpg) The Digital Library Card allows you to use your mobile device as your library card. Digital library cards require a special scanner to read them. We currently have one in each branch, with more on the way soon. Follow the steps below to set up your card.
The Digital Library Card allows you to use your mobile device as your library card. Digital library cards require a special scanner to read them. We currently have one in each branch, with more on the way soon. Follow the steps below to set up your card.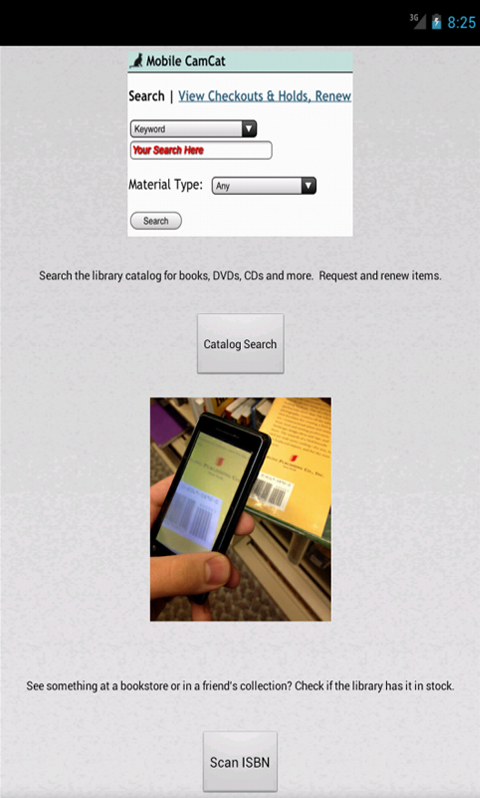 Find a Book allows you to search the library's catalog to see what we have in stock.
Find a Book allows you to search the library's catalog to see what we have in stock. 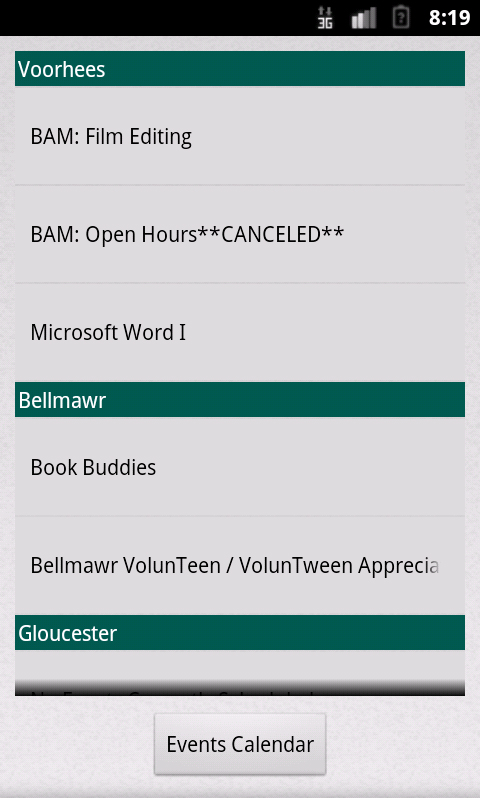 Here you can view all of the events that are happening at all of the branches that day.
Here you can view all of the events that are happening at all of the branches that day.