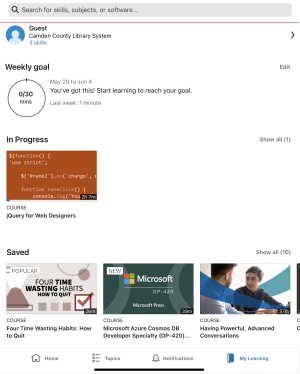Choose from over 16,000 online courses in seven languages to learn in-demand skills from real-world industry experts. Choose from English, Spanish, German, French, Japanese, Mandarin, and Portuguese. Log in with your library card and PIN without the need for a LinkedIn profile.
Getting Started | Taking a Class | Using the App
1. After you follow the LinkedIn Learning link, click on the "Get started" button.

2. Enter your library card number and PIN.
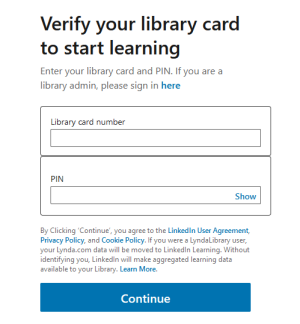
3. You'll be asked to choose three skills that you're interested in learning. Choose at least one to continue to the next step.
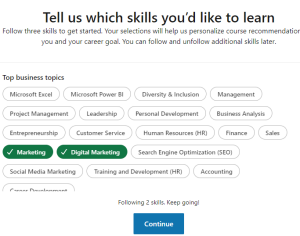
4. You have the option to set a weekly learning goal.
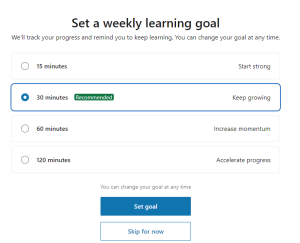
5. On the next page LinkedIn Learning will give you recommendations for courses related to your interests. Click on the "Browse My Library" button to begin taking those courses. Click on the "Discover other courses" button to see everything in the LinkedIn Learning library.
When you click on "Discover other courses" you can browse from the left sidebar or enter the topic you're looking for in the search box at the top of the page.

At the left of the page you will see a menu for Contents. You may need to click on it to show all the lessons in the course. Below the video window that shows the course are several options.
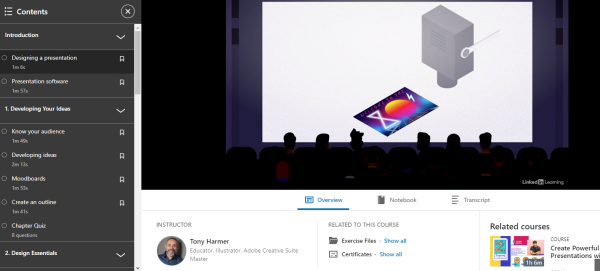
1, Download the app.
iOS: App Store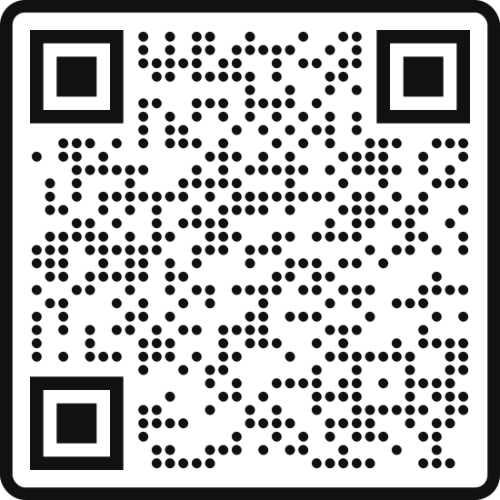
Android: Google Play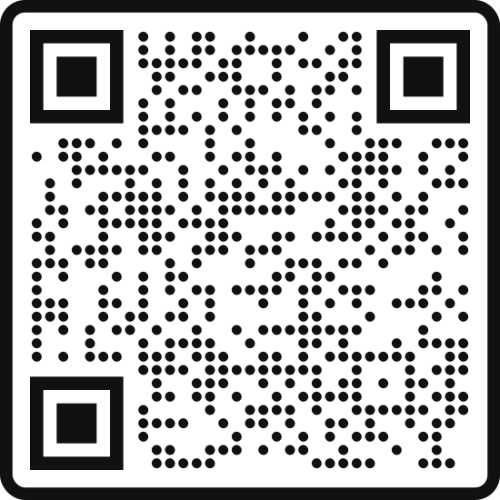
2. Tap the "Sign Up" button.
3. Enter "camdencountylibrary" as the Library ID.
4. Enter your barcode and PIN.
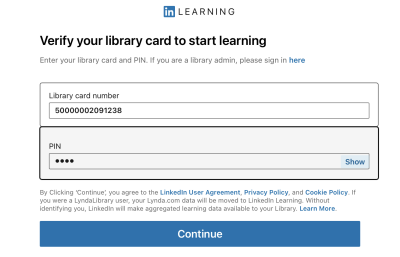
5. To search or browse through the classes tap on "Topics" at the bottom of the screen.
6. To see your active and saved classes and goals, tap on "My Learning" at the bottom right.